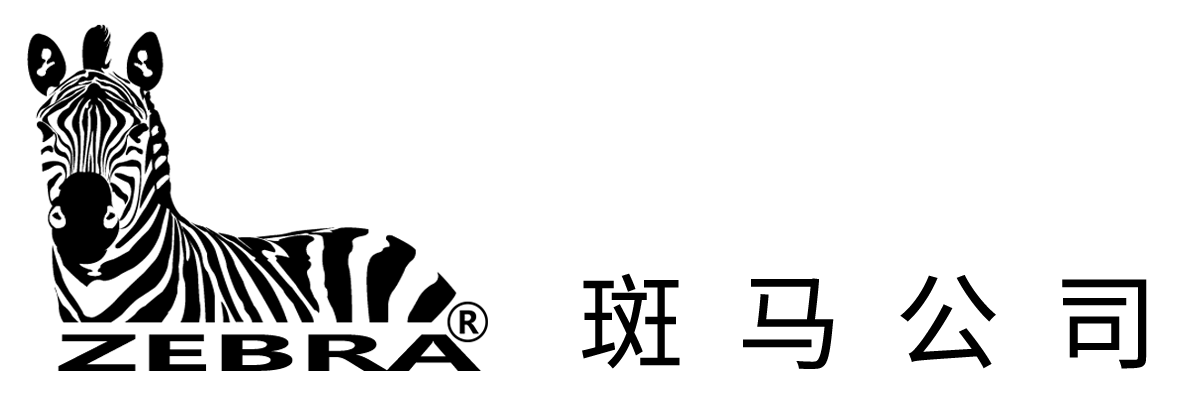
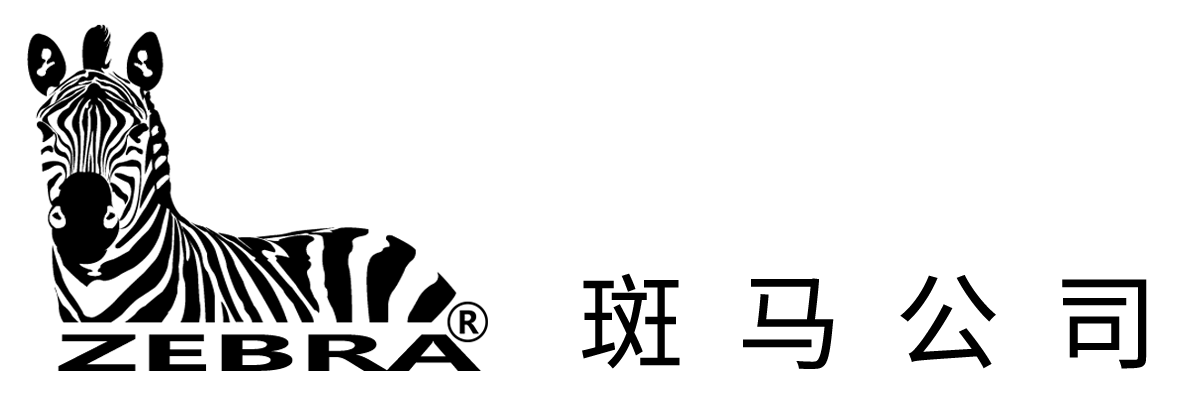
-
首页
-
斑马耗材
- 斑马ZEBRA碳带
- 斑马ZEBRA标签
- 斑马ZEBRA复印纸
- 斑马ZEBRA腕带




-
斑马设备
- 斑马打印机
- 桌面打印机
- 工商业打印机
- 证卡打印机
- 移动打印机
- RFID 打印机
- 打印引擎
- 斑马移动数据终端
- 手持式数据终端
- 车载数据终端
- 佩戴式数据终端
- RFID 手持式读取器
- 平板电脑
- 医疗保健移动数据终端
- 斑马条码扫描器
- 通用手持式条码扫描器
- 通用免持式和台面扫描器
- 耐用型条码扫描器
- 多平面扫描器
- 固定式扫描器
- 工业级机器视觉及固定式扫描器
-
斑马智能
- 商用服务机器人
- 教育机器人
- EBOT智能教育人形机器人
-
斑马速印机
-
贴标机系列
- 斑马ZEBRA 贴标机
- 沃耐德WHERENET 贴标机
-
斑马商城
-
斑马售后
-
解决方案
-
联系斑马
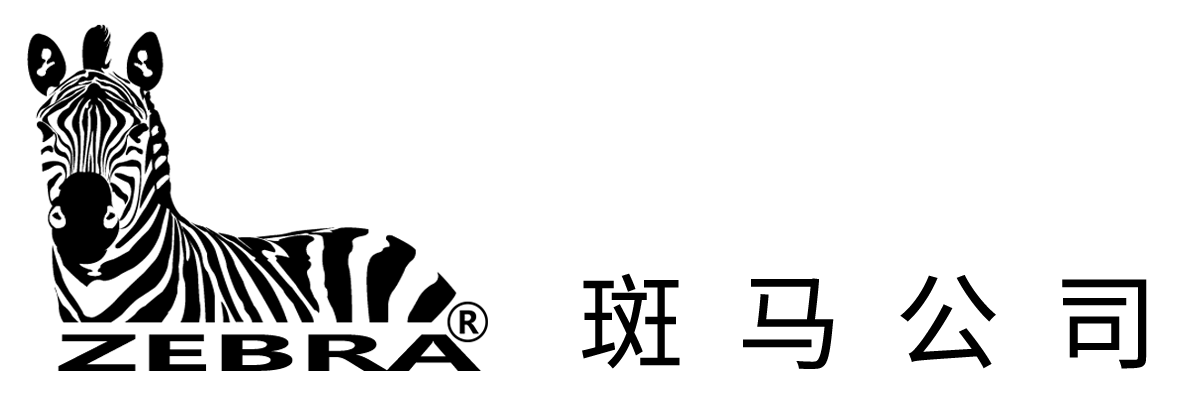
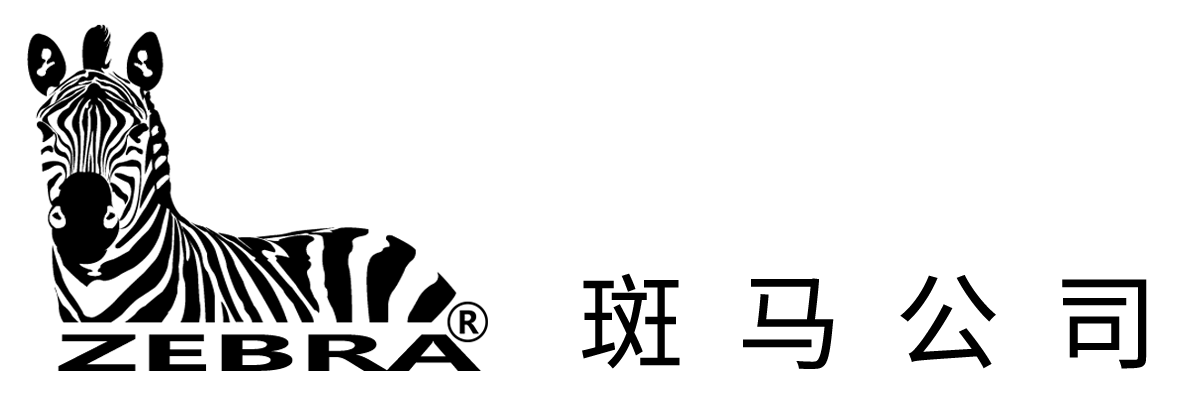
-
首页
-
斑马耗材
-
斑马ZEBRA碳带

-
斑马ZEBRA标签

-
斑马ZEBRA复印纸

-
斑马ZEBRA腕带

-
斑马ZEBRA碳带
-
斑马设备
- 斑马打印机
- 桌面打印机
- 工商业打印机
- 证卡打印机
- 移动打印机
- RFID 打印机
- 打印引擎
- 斑马移动数据终端
- 手持式数据终端
- 车载数据终端
- 佩戴式数据终端
- RFID 手持式读取器
- 平板电脑
- 医疗保健移动数据终端
- 斑马条码扫描器
- 通用手持式条码扫描器
- 通用免持式和台面扫描器
- 耐用型条码扫描器
- 多平面扫描器
- 固定式扫描器
- 工业级机器视觉及固定式扫描器
-
斑马智能
- 商用服务机器人
- 教育机器人
- EBOT智能教育人形机器人
-
斑马速印机
-
贴标机系列
- 斑马ZEBRA 贴标机
- 沃耐德WHERENET 贴标机
-
斑马商城
-
斑马售后
-
解决方案
-
联系斑马
ZT411 和 ZT421 打印向导和打印测试标签
本文介绍如何使用打印机配置向导。打印向导配置打印机、打印测试标签并根据测试标签的结果调整打印质量。注意:使用向导时,请勿从主机向打印机发送数据。
使用运行打印向导或全部设置向导的全角介质以获得最佳效果。如果介质小于要打印的图像,结果可能会被截断或跨多个标签打印。
完成打印机设置过程并运行打印机设置向导后,使用此部分打印测试标签。打印此标签可以让您查看连接是否正常以及是否需要调整任何打印设置。
操作流程:
1. 从主屏幕中,选择向导>打印>开始打印。
2. 按照提示指定以下信息:
- 打印类型:选择热转印或热敏。
- 标签类型:选择连续、间隙/凹口或标记。
- 标签宽度:选择需要的宽度。
收集方法(撕下、剥离、倒带、切割器、延迟切割、无底纸剥离、无底纸倒带、无底纸撕裂或涂抹器)。 指定这些后,向导将指示您加载介质,然后将标签放在介质传感器上。
3. 装入介质,使标签位于介质传感器发出的绿灯上方,然后选择“检查” 。

4. 根据提示,关闭打印头,然后选择下一项检查。 打印机进行校准,然后询问您是否要打印测试标签。
5. 按照提示操作,直至打印机完成自动校准。
6. 当要求打印测试标签时,选择“检查” 。
7. 相应地打印与此类似的测试标签。如果您的标签小于图像,则仅打印测试标签的一部分。

8. 检查撕纸条上标签的位置。如有必要,打印后将介质位置移至撕纸杆上方。
- 如果标签之间的空间落在撕纸条上,请继续执行下一步。
- 如果标签之间的空间没有直接落在撕纸杆上,请在打印后将介质的位置移到撕纸杆上。较低的数字会将介质移动到打印机中指定的点数(撕裂线移动到更靠近刚刚打印的标签边缘)。较高的数字会将介质移出打印机(撕裂线更靠近下一个标签的前缘)。
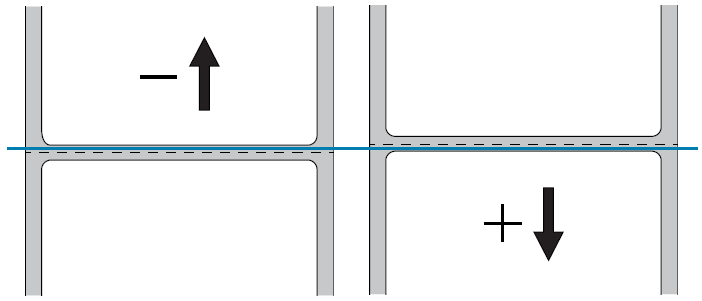
9. 检查测试标签上图像的质量。测试标签上的条形码和文字质量是否可以接受?
- 如果是,请触摸复选标记,然后继续执行步骤 14 。
- 如果不可接受,请通过打印机的菜单系统更改浓度和速度设置来手动调整打印质量,或继续执行此过程以运行打印质量帮助向导。
10. 点击“打印质量帮助” 。打印机提示输入要打印的测试标签的数量。您选择打印的标签越多,您在决定标签质量时就有越多的选择。如果上一个向导中的测试标签可以接受,则此步骤中较少数量的测试标签可能就足够了。
11. 选择要打印的多个测试标签。打印机将打印指定数量的测试标签,并提示您选择最佳的测试标签。
12. 确定哪个测试标签质量最好。如果没有任何标签可接受,请使用箭头备份向导中的屏幕并选择更多数量的测试标签。
13. 在显示屏上的列表中,选择质量最佳的测试标签的标识符,然后选择检查。 打印机将浓度和速度更改为最佳测试标签上使用的级别。
14. 如有必要,请参阅打印或打印质量问题,了解哪些其他问题可能会影响您的打印质量。
斑马北方营销:010-51657725 010-51293363
斑马南方营销:021-51099673 021-57775553
9:00-21:00 (周一至周日)
9:00-21:00 (周一至周日)
斑马北方售后:133-0217-5293
9:00-21:00 (周一至周日)
斑马南方售后:021-51691873 189-1645-5633
9:00-21:00 (周一至周日)
斑马服务中心:199-0215-5293
斑马商务中心:400-021-2511
9:00-21:00 (周一至周日)
9:00-21:00 (周一至周日)
关于斑马
斑马网站
斑马商城微信公众号
* 提供商品咨询/技术支持
斑马公司微信公众号
版权所有:2023 上海斑马打印科技有限公司 沪ICP备11049007号-1 沪公网安备 31011702008329号 部分商品信息摘自Zebra Technologies







